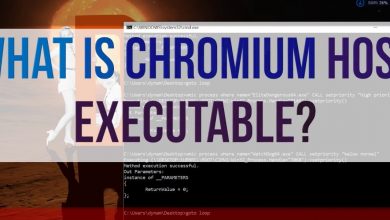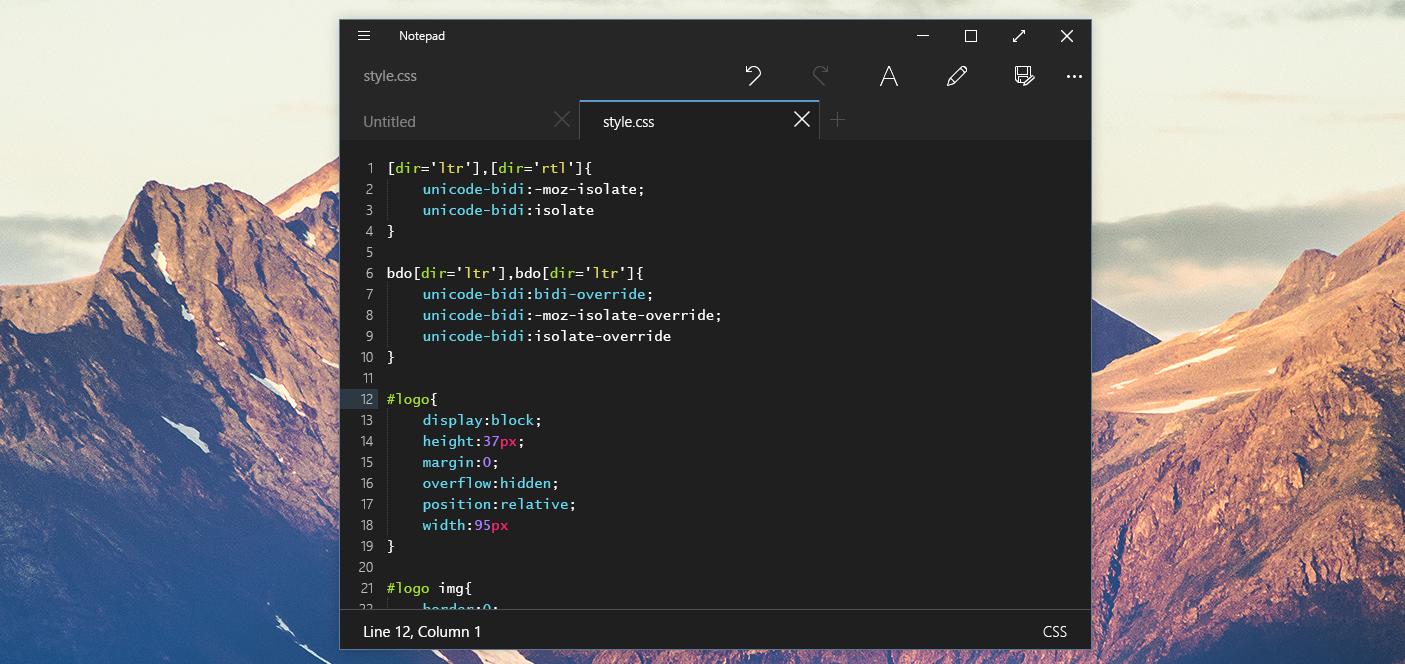How To Fix Windows 11 KB5028185 Failed To Install Or Stuck At 0 Percent

Ways To Fix Windows 11 KB5028185 Failed To Install will be described in this article. The most recent Windows update, KB5028185, was made available on July 11, 2023. But other users claim that Windows 11 KB5028185 failed to install or stalled at 0%. There are four solutions to this problem offered in this MiniTool Partition Wizard post.
How To Fix Windows 11 KB5028185 Failed To Install Or Stuck At 0 Percent
In this article, you can know about Ways To Fix Windows 11 KB5028185 Failed To Install here are the details below;
Update KB5028185 for Windows 11 was made available on July 11, 2023. This version fixes security flaws in Windows and also includes some enhancements and new features. However, some users claim that Windows 11 KB5028185 failed to install or was stalled at the 0% hour mark. How can this problem be fixed? Try the following techniques. Also check Chatgpt Network Error
Way 1. Repair system Files
Ensure that damaged system files are not the root of the “Windows 11 KB5028185 failed to install” problem. Additionally, by fixing system files first, the effectiveness of the other repair techniques is guaranteed. The following steps will fix system files for you:
- Launch the command prompt.
- Press Enter after entering “sfc /scannow”.
The following commands can be used to repair faulty system files if this command detects faults but is unable to correct them:
- /Online /Cleanup-image /Scanhealth dism.exe
- /Online /Cleanup-Image /Restorehealth dism.exe
After that, reinstall Windows 11 KB5028185 to see if the problem has been fixed.
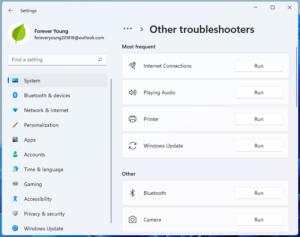
Way 2. Run Windows Update Troubleshooter
Windows has a number of troubleshooters to address the many problems you could run across when using it. Many problems that you could run across while installing the Windows update can be resolved by using the troubleshooter. Here is how to operate it:
- To access Settings, press the Windows + I keys.
- System > Troubleshoot > Other troubleshooters should be selected.
- Windows Update is followed by clicking the Run button.
Way 3. Reset windows update components and clear windows update cache
It’s possible that bugs in the Windows update components are what’s causing the “Windows 11 KB5028185 stuck” issue. The problem can be fixed by emptying the Windows update cache and resetting the Windows update components. This is the advice:
Step 1: To open the quest box, press Windows + S. Enter “cmd” in the text field. Right-click the Command Prompt & choose “Run as administrator” afterwards. Also check Ways To Fix Roblox Error Code 529
Step 2: To halt Windows update and its associated services, Background Intelligent Transfer Service (BITS) and Cryptographic service, use the commands below in the Command Prompt window.
- pieces of net stop
- Stopping the following services
- wuauserv,
- appsvc
- cryptsvc
Step 3: To delete all files in this folder, open File Explorer & navigate to C:WindowsSoftwareDistributionDownload.
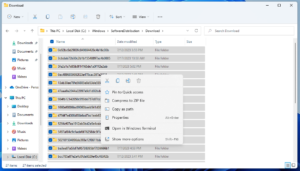
Get rid of the Windows update cache.
Step 4: Reopen Command Prompt and use the following commands to restart Windows Update and any related services:
Start the following services: bits, wuauserv, appidsvc, and cryptsvc.
Way 4. Download and install windows 11 KB50281885 Manually
If none of the aforementioned techniques work, you can manually download and install Windows 11 KB5028185. Here’s how to do it:
- Use the Search box on the Microsoft Update Catalog website to look for KB5028185.
- Run the Windows 11 KB5028185 for x64-based Systems after downloading it to your computer.
- After that, restart your computer while pressing Windows + R. Enter “winver” into the Run box after typing it there.
- Verify that Windows 11 version 22H2 build 22621.1992 is displayed in the About Windows utility.
Bottom Line
Do you require disk and partition management, data recovery, OS migration, and hard drive cloning? MiniTool Partition Wizard can assist you if so.