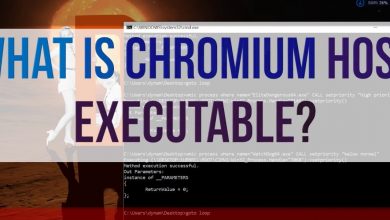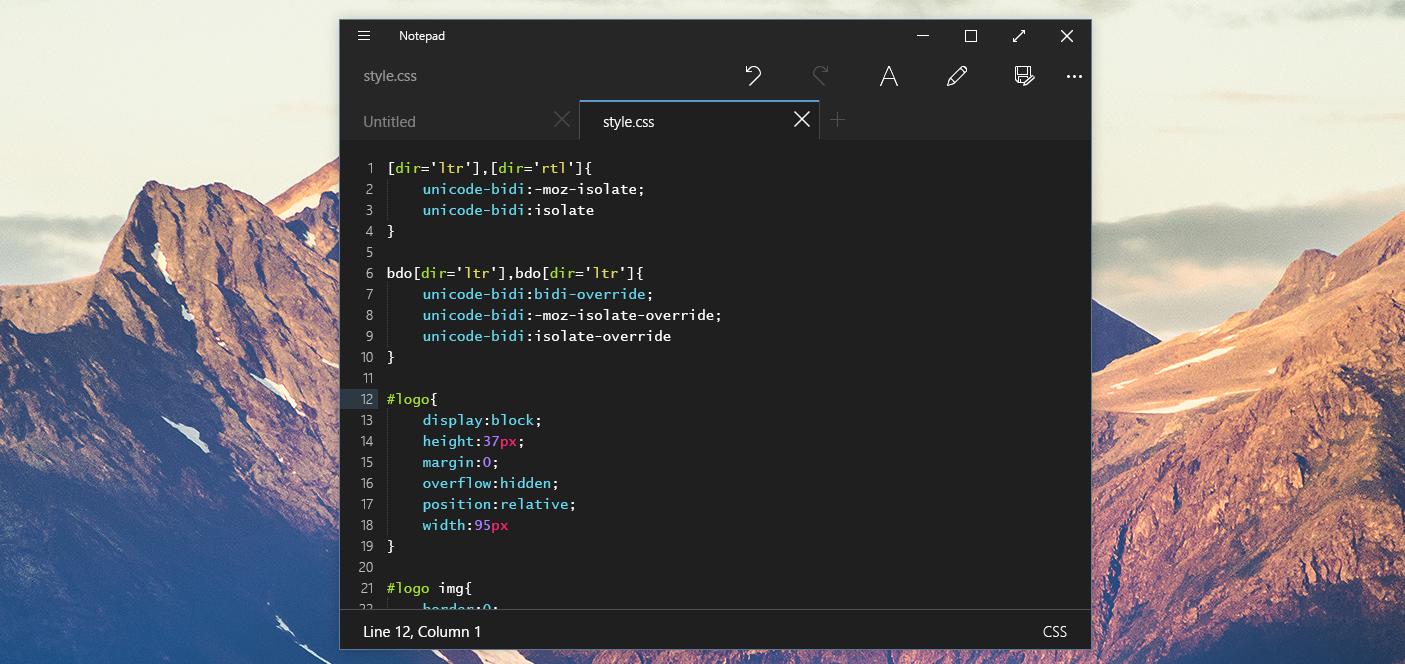How You Can Open Task Manager Shortcut In Windows
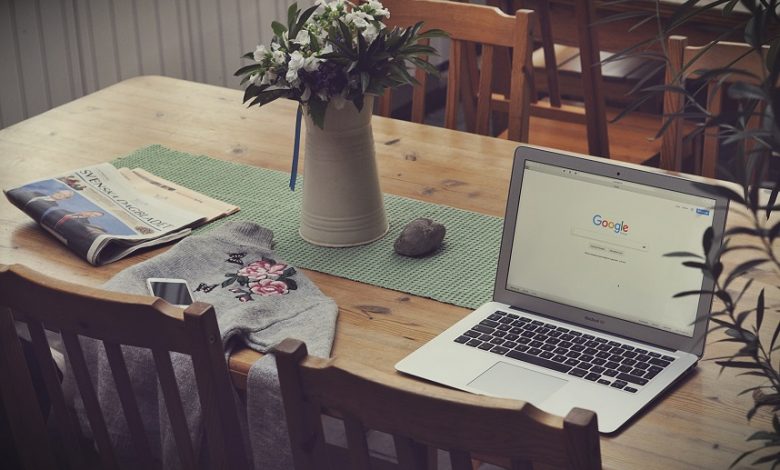
Well, it doesn’t matter what variation of Windows you are utilizing. Task manager shortcut is among the crucial and also most utilized tools. Using the Task Manager, you can immediately end unresponsive programs, begin brand-new tasks, monitor your system’s performance and activity, get details of running procedures, etc. Being an essential tool, there are several ways that you can open the Task Manager.
How You Can Open Task Manager Shortcut In Windows
In this article, you can know about task manager shortcut here are the details below;
This is useful for availability factors and understanding different methods to help you in various scenarios. In this articles, we are going to discuss How to Open Task Manager Shortcut in Windows 10. Let’s start! Bringing up Task Manager is very little of a job itself. Nevertheless, it’s constantly enjoyable, knowing various ways of doing things. And some of them may even come inconveniently if you can’t open Task Manager the way you are utilized.
Different Ways to Open Task Manager Shortcut
There are numerous faster ways to open a job manager in windows. Read on to understand all of them.
From the Taskbar
Opening the Window’s Task Manager from the taskbar is most likely one of the most well-known approaches. In case you do not know, just right-tab on the taskbar and then choose “Task Manager” from the list of alternatives.
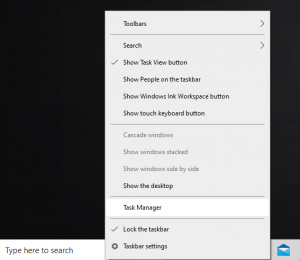
This action will quickly open the Window’s Task Manager.
Using Keyboard Shortcut
The second simplest way to open the Task Manager in Windows is to utilize a simple keyboard shortcut. Simply click the keyboard faster way “Ctrl + Shift + Esc,” and then you will have your Task Manager displayed on the screen.
You can use Ctrl and Shift buttons on both side of the keyboard as well. Well, I choose to utilize the Ctrl and Shift buttons that are right under the Enter button so that I don’t need to awkwardly put my fingers on the keyboard’s left side.
Using Command Prompt
You can likewise open the Windows Task Manager through the command timely. To start the doing this, Click “Win + X,” and after that, choose the Command Prompt choice. If you are utilizing Windows 7, then you can also search for it in the Start menu.
When the command prompt has opened, type the listed below command and click the Enter button to open the Task Manager shortcut.
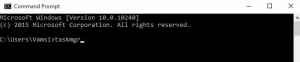
taskmgr
The majority of the time, you may wish to open the Task Manager as an administrator. Particularly if you are utilizing a basic user account, likewise, the normal Task Manager is restricted. In those diplomatic immunities, you need to open the Command Prompt as an admin and, after that, utilize the above command.
Using Run Command
Like with the command timely, you can also open the Task Manager through the Run command windows. To start this, click” Win + R, type taskmgr, and tap the Enter button to open the Windows Task Manager.
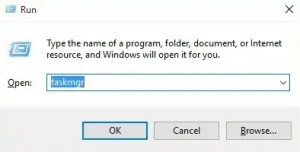
From File Explorer
In Windows, Task Manager is delivered as a different application that incorporates Windows as well. So, if you know where to discover it, then you can open the Task Manager from Windows file explorer. to begin this, open the file explorer using the keyboard faster way, “Win + E.”
When the files explorer has opened, then navigate to the following area:
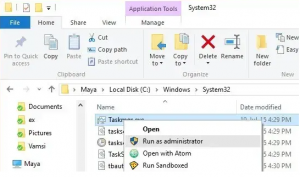
C: \ Windows \ System32.
Discover the “Taskmgr.exe” application, and double-tap on it to open the Task Manager.
Certainly, if you want to open the Task Manager as an administrator, then right-click on the application and pick the choice “Run as administrator.”.
From “Ctrl + Alt + Del” Screen task managers shortcut.
Besides all of the above techniques, you can also open the Task Manager from the Windows security screen. Do this by pushing the “Ctrl + Alt + Del” faster way key on your keyboard.
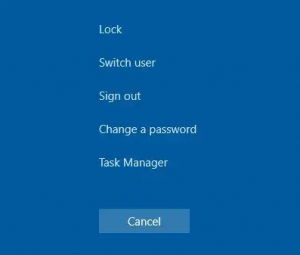
When the security screen has been opened, select the “Task Manager” alternative. This action will then open Task Manager. This approach is really valuable if your system is unresponsive for whatever reason.
Conclusion.
Alright, That was all, Folks! I hope you people like this task manager shortcut article and likewise find it useful to you. Give us your feedback on it likewise if you guys have more queries related to this article. Then let us understand in the remarks area listed below. We will return to you quickly.