Best 9 Methods To Fix Microsoft Store Error Code 0x80073D0D on Windows 11
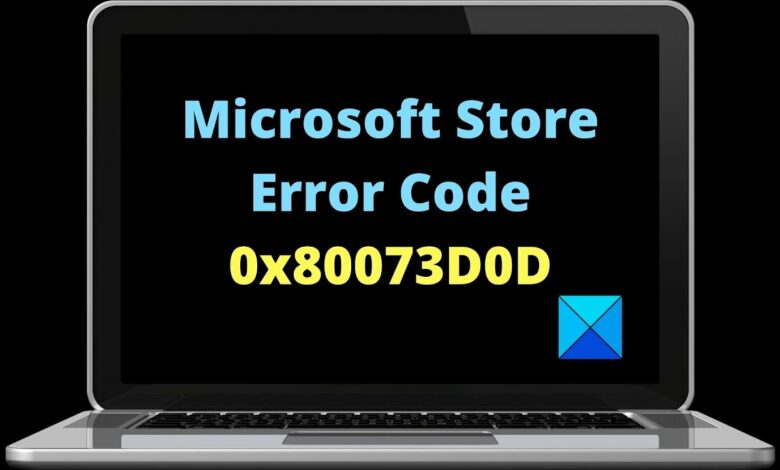
9 Methods To Fix Microsoft Store Error Code 0x80073D0D on Windows 11. Both Windows 10 and Windows 11 machines frequently get the 0x80073D0D error code. Both Windows versions can be fixed using the procedures described below. But why does Microsoft Store error code 0x80073D0D appear, and how does it do so?
Why Microsoft Store Error Code 0x80073D0D
When you attempt to relocate a system app’s placement to a different folder.
Whenever a game is downloaded from the Microsoft Store.
When the process of installing a game or software is halted in the middle.
Either setting up the Xbox app or using the Xbox app to set up a game.
When users attempt to move system files from one place to another, they frequently encounter error number 0x80073D0D when downloading or updating software, particularly games. To save space and make adjustments, gamers frequently do this. Before attempting again, move the files back to their original location and restart.
Ramon Imp (Microsoft Agent) suggests that you can narrow down the issue by asking two questions:
When downloading additional games from the Store, do you encounter the same error?
Have you lately moved a game’s or app’s files?
An effective way to solve the problem is to clean boot. That information is provided below, along with a few more solutions.
Before you begin
There are some straightforward fixes that wouldn’t require more than a few minutes to attempt. Therefore, let’s look at them first to see if any of them repair. 0x80073D0D is a Microsoft Store error code.
Once the computer has restarted, try downloading the game once more.
Reject the download and attempt it once more after a few minutes.
Check your router’s Wi-Fi and internet connection.
Before downloading again from the Microsoft Store, turn off any active proxies or VPNs.
1. Delete/Remove WindowsApps Folder
On Windows 10 and 11, all games and applications are kept in a secret folder called WindowsApp. You must remove the folder if you have utilized the D drive, added a new drive to your computer, or if it already exists as a result of a prior installation. To be safe, we advise creating a copy on an external drive.
You can locate it here on C drive:
Program Files, in C:WindowsApps
It should be in the root folder if you installed it on Drive:
D:\WindowsApps
2. Run SFC Scan
System File Checker, often known as SFC Scan, will search for damaged system files and make an effort to fix them. If there is nothing to fix, there is no harm in running the command. Also check Methods To Fix Mail App Not Showing All Emails On Windows 10.
- On your computer, shove the Windows key, then organize CMD into the Windows Search box. Run as administrator by selecting it. Give necessary authorization when prompted.
With Windows 11 run cmd with administrative rights
- To run the command, type it and hit Enter.
The Windows 11 cmd command sfc /scannow sfc scan
Run the DISM command after that.
The command prompt for DISM /Online /Cleanup-Image /RestoreHealth will return with a message outlining the problem, if any.
3. Run troubleshooter
A Troubleshooter software is included with every copy of Windows and can locate and resolve a variety of common issues with Windows features and Microsoft apps. One is also available for the Microsoft Store.
In order to open Settings, press Windows+I. In the search box on the left, type Find & fix issues with Windows Store Apps, & then click to launch it.
- Click Next in the pop-up that appears, then follow the on-screen prompts. If an issue is discovered, it will make an effort to rectify it and let you know. Also check Fix Discord Not Working On Android And iPhone
4. Install in Different Drive
You have the option to install it somewhere else even though C is the drive where all programs and games are installed by default. If you’d like, you can also create a different drive. utilizing Microsoft Store does not provide you the opportunity to select the installation drive, however utilizing an executable file does.
In order to change the default drive for installing new apps, you must make adjustments to the settings.
- To access settings, press Windows+I. Then select Settings > System > Storage > Advanced storage settings. Choose Here to save new material.
System storage settings for Windows 11
- Under the heading New apps will save to, choose a disk.
Windows 11 settings for installing new programs
In Windows 10 or 11, check to see if the 0x80073D0D error code still appears in the Microsoft Store. A pre-installed application can also be moved to a separate drive.
5. Clean Reinstall Xbox App
Reinstall Players take note. Try performing a complete reinstall of Xbox if you receive the 0x80073D0D error code when downloading a game from the Microsoft Store.
- Click Windows and look for PowerShell with administrator rights.
- Enter the command after you’ve typed it.
Remove-AppxPackage | Get-AppxPackage xboxapp
If you are unable to view it, you must redownload the Xbox app from the Microsoft Store.
6. Clean Boot
It’s possible that the app or game you’re trying to install will conflict with one of the already installed apps or games. To test if it determines the issue, try deleting a recently installed program. Cleaning your boot could also aid in identifying the offender.
Clean boot causes the machine to restart using only the essential system applications. You then allow each app individually to see which one is responsible for the 0x80073D0D issue in the Microsoft Store.
If the issue still exists after you have finished, return to this manual.
7. Reset Microsoft Store Cachse
The difficulty you are currently experiencing may be brought on by outdated cache files.
- To launch the Run prompt, use the Windows + R keys. To launch it, enter wsreset.exe and then press Enter.
8. Repair and Reset Microsoft Store
These two distinct solutions are combined since they may both be carried out using the same menu. The repair command will search for anomalies and fix Microsoft Store files to check if they have been removed or corrupted. Instead, Reset will format the app and provide it to you exactly as it was when you initially purchased your computer. There are no concerns here because OneDrive is where all of your data is kept. Also check Methods To Fix Snapchat Keeps Logging Me Out Error
For Settings to open, press Windows + I. Click on Apps & features on the right side after choosing Apps from the left sidebar.
- To find Microsoft Store from the list of apps, type Store into the search field underneath App list. Select Advanced settings by selecting the three-dot menu.
Windows 11 advanced choices in the Microsoft Store
- To locate several options, such as Terminate, Repair, and finally Reset, go down a little. Terminate will force the app to shut. Reopen Microsoft Store and start downloading once more. As we just discussed, repair and reset.
Try none of the three at once. Check to see if the 0x80073D0D error code in the Microsoft Store is fixed after executing each operation once.
9. Reinstall Microsoft Store
Microsoft Store cannot be removed, but it can be installed again. The software can be given fresh life by doing this using a command-line tool like CMD or PowerShell.
- To open Windows Search, press Windows + S. After entering PowerShell, click Run as administrator.
Powershell running on Windows 11 2. Enter will carry out the command you enter below. Just wait for it to finish.
-allusers Get-AppxPackage Microsoft.WindowsStore | Foreach -Register “$($_.InstallLocation)AppXManifest.xml” -Add-AppxPackage -DisableDevelopmentMode
Store is open
For downloading programs and games for your Windows computer, visit the Microsoft Store. That’s not the only choice, though. You can also install the EXE file directly on your computer by downloading it from the official website. In this manner, you can avoid using the Microsoft Store until a fix for error number 0x80073D0D is discovered.



