Top 11 Fixes For Discords No Route Error In Windows 11
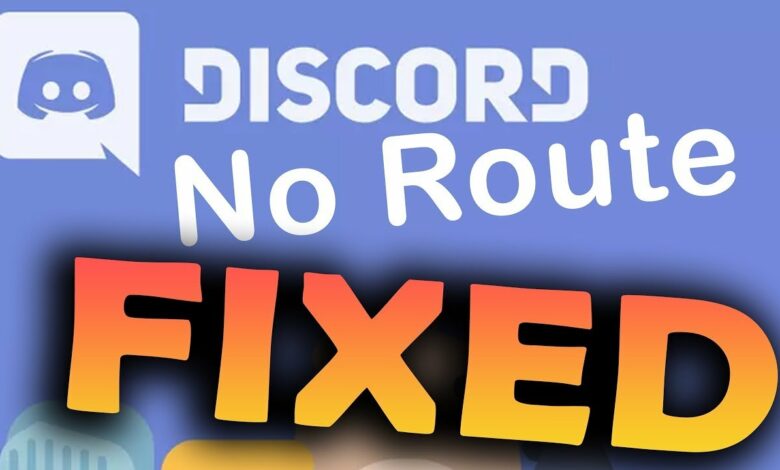
Fixes For Discords No Route Error In Windows 11 will be discussed in this article. There is a sizable community on Discord, and voice channels are supported. However, some users encounter the “No Route” problem and are unable to establish a connection while attempting to connect to a voice channel. This error is primarily caused by server problems, improper DNS settings, QoS settings, and problems with the internet connection. Try these eleven fixes to fix this Windows 11 Discord issue.
Top 11 Fixes For Discords No Route Error In Windows 11
In this article, you can know about Fixes For Discords No Route Error In Windows 11 here are the details below;
1. Preliminary Fixes

Prior to attempting more complex methods to address the “No Route” error in Discord, restart your computer to free up RAM and restart all essential background apps and services. To clear its cache and re-establish a connection with the ISP, you also need to reboot your router.
Look for any outages on the Discord status page. Additionally, you can search for any reported problems with Discord’s voice channels by visiting the Reddit or Twitter forums.
2. Run Discord with Admin Privileges
Close the Discord app and reopen it if you aren’t using administrator privileges. That’s how:
- To launch Task Manager, press Ctrl + Shift + Enter.
- Locate and right-click the Discord application from the list. Go to the End Task menu.
- Type Discord into the Windows keypad and select Run as administrator.
Launch Discord with administrator rights 4. It will unlock the User Account Control window. Press the “Yes” button.
3. Flush DNS Cache
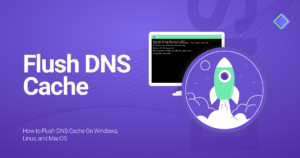
There may be problems with the Discord app if your DNS cache is out-of-date or corrupt. The computer will have to rebuild the cache from scratch with updated entries if you flush the cache. Here’s how to carry it out:
- To launch cmd, press the Windows key, type it, and hit Enter.
- To execute the command, type it in the terminal and hit Enter:
Stop using the Terminal program
- Clear the DNS cache.
4. Switch to Google DNS
Try utilizing the Google DNS server if you are currently using the default DNS settings. That’s how:
- To launch the Run dialog box, shove the Windows key + R. In the text field, type control ncpa.cpl, then hit Enter.
Open the dialog box
- To see the Properties window of the network adapter that is presently in use, double-click on it. After that, select the Properties button.
Change DNS to Google
- To choose Internet Protocol Version 4 (TCP/IPv4), click on the appropriate option. Select the Properties button now.
Use Google DNS instead. At this point, select the option to use the following DNS server addresses. Enter “8 8 8 8” in the box for the preferred DNS server and “8 8 4 4” in the field for the alternate DNS server.
- Change DNS to Google
Use Google DNS 6 instead. Shut down every window and attempt to join a voice channel again.
5. Disable Antivirus

If you are still unable to join a Discord Voice channel, consider turning off your antivirus software temporarily. That’s how:
- Type “virus & threat protection” into the Windows keypad and hit Enter.
- Proceed to the area dedicated to virus and threat prevention settings. Next, select the Manage settings menu item.
Turn off your antivirus 3. To disable real-time protection, click the toggle next to the option.
Turn Off Antivirus
- The window for User Account Control will open. Press the “Yes” button.
window for user account control
Turn off the Windows Security application.
If you use an additional third-party antivirus program, turn it off via the notifications area in the system tray or by going into the app settings and leaving it turned off until the next time you reboot.
6. Use VPN

Discord is compatible with UDP-based VPNs. Therefore, you can get past Discord’s “No Route Error” and join a voice channel by using an UDP-based VPN client. But if your VPN isn’t UDP, it’s advisable to move to one that is if possible.
7. Tweak QoS Settings
The high-quality level may be too much for some routers, which could lead to problems with the application. In order to use Discord, you must turn off this function. That’s how:
- Locate and click the Gear icon in the bottom-left corner of the Discord application.
Access the Discord settings. Select the Voice & Video menu item.
- Navigate to the Quality of Service section after opening Discord settings. To disable the Enable Quality of Service High Packet Priority option, click the toggle next to it.
8. Change Voice Region
Try changing the voice area in the app if adjusting the QoS service doesn’t resolve the problem. But you can only do this if you are a channel admin. That’s how:
- Toggle between voice channels by clicking on the gear icon.
Modify the Voice Region 2. To access the Region Override section, scroll below. From the list of options, choose a different place.
Alter the Voice Region
- Press the Save Changes menu item.
Alter the Voice Region
You can ask the admin to modify the area settings if you’re not an admin.
9. Reset Voice Settings
Resetting misconfigured Discord voice settings will return them to their original state. That’s how:
- Locate and click the gear icon in the bottom-left corner of the Discord application.
Access the Discord settings. Select the Voice & Video menu item.
Access the Discord settings.
- Locate and click the Reset Voice Settings button at the bottom of the screen.
- Press the “Okay” button to reset the voice settings.
Reset the network connection.
10. Reset Network Connection
Resetting the network connection on your Windows 11 PC is necessary after resetting the voice settings in Discord. Upon the subsequent reboot, all network adapters will be removed together with their configuration settings. That’s how:
- Type “network reset” into the Windows keypad and hit Enter.
- Press the button labeled “Reset now.”
- Reset Network Connection: After making the necessary adjustments to your PC, restart it and try to connect to a voice channel once more.
11. Reinstall the Stable version of Discord
Should you still be unable to establish a voice channel connection, you will need to download and reinstall Discord’s stable version from the official website. That’s how:
- Type installed programs into the Windows key field and hit Enter.
- Press the button with three dots. After that, select the Uninstall option.
Reinstall Discord 3’s stable version. To delete the app from your PC, click the Uninstall option once more and adhere to the on-screen directions.
Reinstall Discord 4 using the stable version. Get the most recent version of the app by going to the Discord website.
- Launch the setup file to get the PC program installed. See if you can get through the issue and access any voice channels.
Fix the Meddlesome Error
Voice chats may not work for you due to the ‘No Route’ issue in Discord. After attempting the initial adjustments, clear the DNS cache. Change to the Google DNS server, adjust or reset Discord’s voice preferences, then restart the network. Finally, to resolve the problem, reinstall the app.



