How To Disable Windows Key In Window 10

This post describe how to disable windows key. Every sophisticated Windows user understands how useful Windows Key is. Regardless of its usefulness, Windows Key can, in some cases, be an issue, especially throughout extreme video gaming sessions. By default, pushing the Windows Key will open the Start Menu, which can be an issue during intense gaming sessions. By mistakenly pushing the Windows Key, you’ll lose focus on your game, which can be a huge issue.
How To Disable Windows Key In Window 10
In This article, you can know about how to disable windows key here are the details below;
To avoid these sorts of issues, many players disable their Windows Key during the video gaming sessions. Disabling the Windows Key is fairly easy, and today we’re going to reveal to you a couple of approaches you can use to disable the Windows Key on your keyboard.
1. Customize your registry.
Your computer system registry holds essential system settings, and by customizing it, you can allow or disable lots of features. You can even disable Window’s Key right from your registry.
Remember that your windows registry has sensitive info in it, so if you wish to modify it, utilize additional caution. To disable Windows Key by customizing your pc registry, do the following.
1. Press Windows Key + R and go into Regedit. Click on OK or press Enter.
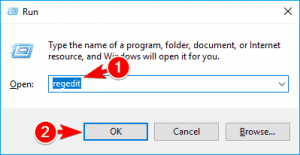
2. Optional: Before making any changes to your computer system registry, it’s constantly an excellent concept to develop a backup. To do that, simply click File> Export.
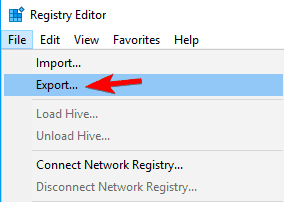
Select All as Export variety, select a safe location, go into the desired file name, and click on Save.
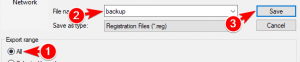
After you develop your backup, you can utilize this File to easily restore your computer registry to its initial state. This is rather beneficial if you come across any issues with your PC after customizing the computer registry.
3. In the left panell, navigate to ComputerHKEY_LOCAL_MACHINESYSTEMCurrent ControlSetControlKeyboard Layout. In the best panel, right-click the space and pick New > Binary Value from the menu. Go Into Scancode Map as the name of the net worth.
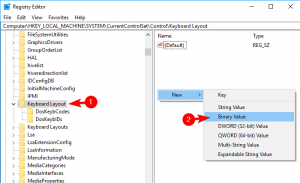
4. Double click Scancode Map worth and enter 00000000000000000300000000005BE000005CE000000000 in the Data field. You can’t paste the value, so you’ll need to type it manually. Be additional careful and double-check if the gotten in worth is appropriate. Now click OK.
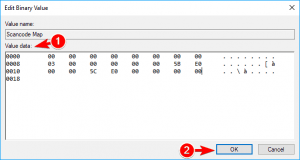
5. After doing that, close Registry Editors and restart your PC.
After your PC reboots, the Windows Key should be entirely disabled. To allow the Windows Key, you need to return to Registry Editor and delete the Scancode Map that you developed.
As you can see, this is not the simplest service, and if you wish to rapidly allow or disable your Windows Key, this may not be the very best service for you.
Can’t access the Registry Editor? Things aren’t as scary as they seem. Have a look at this guide and fix the problem quickly. If you don’t want to modify your pc registry manually, there’s an a.reg File offered that you can use to modify it. Merely download Disable Windows key.reg and run it.
When the caution message appears, click on Yes. If you wish to make it possible for Windows Key once again, download and run Enable Caps Lock and Windows keys. Reg. This approach is a lot faster and easier, so if you’re not comfy with customizing the windows registry manually, make certain to attempt using the.reg file.
This method is terrific if you want to disable Windows Key and prevent other users from enabling it. Customizing the computer system registry manually may not be the easiest method. However, you can always use the.reg submit to modify it automatically.
2. Usage AutoHotkey.
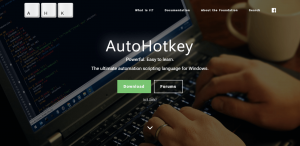
If you wish to disable your Windows Key, you may wish to attempt utilizing AutoHotkey. This is an open-source and effective automation scripting language.
The application allows you to appoint particular commands to your secrets; however, it also allows you to disable secrets. AutoHotkey isn’t the easiest application, so you may want to find out how it works before utilizing it correctly.
Essentially, you require to develop a script that will block Windows Keys and include that script to AutoHotkey. Merely click the AutoHotkey icon in your Taskbar and choose Edit this Scripts. Now you need to paste the next script at the bottom.
– ~ LWin Up:: return.
– ~ RWin Up:: return.
Save your script, right-click AutoHotkey and select Reload This Script from the menu. After doing that, both Window’s Keys will be disabled.
Remember that this option won’t disable shortcuts that involve Windows Key; rather, it will just disable the secrets itself.
It’s worth mentioning that some online video games might recognize AutoHotkey as an unfaithful application, so keep that in mind. Before you utilize this solution, it’s constantly an excellent concept to do some research study and inspect if the video game designers enable you to utilize AutoHotkey with their video game.
3. Use SharpKeys.
Another third-party application that can assist you in disabling Windows Key is SharpKeys. This is a free and portables tool that enables you to remap your keys, but it likewise can disable secrets or designate them to particular functions.
To disable Windows Key using SharpKeys, you require to do the following.
1. Download and start SharpKeys.
2. As soon as the application begins, click Add.
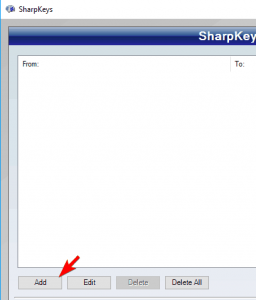
3. Now, you will see two columns. Tab on Type Key in the left panel and press the Window’s Key.
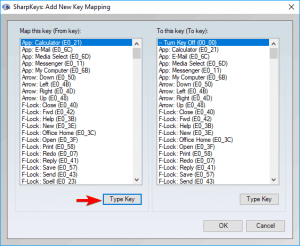
4. Now click on OK to choose the pressed key.
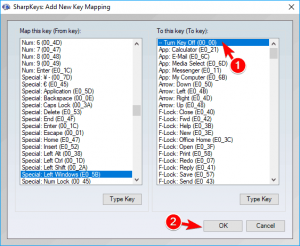
5. Select Turn Key Off in the ideal panel and click on OK to conserve modifications.
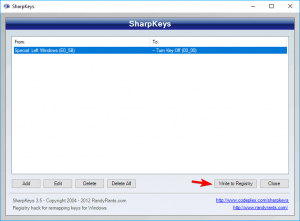
6. Now click the Write to Registry button.
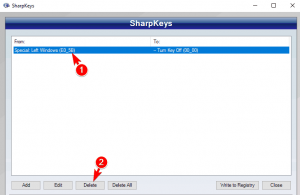
Now you just needs to restart your PC or log out and log back in to use the modifications. After doing that, Windows Key should be handicapped totally. To make it possible for Windows Key once again, do the following.
1. Start SharpKeys.
2. Select the preferred key from the menu and click on Delete.
3. After erasing the secret, click on the Write to Registry button.
4. Now, reboot your PC or log off and back on to use the changes.
SharpKeys is an easy however powerful tool, and utilizing it, and you can easily disable the Window’s Key on your keyboard. Remember that this is a powerful application, so you’re utilizing it at your danger. SharpKeys can help you with this issue, and if you require more similar applications, you’ll be pleased to hear that we already covered the best keyboard mapping software application, so make certain to check it out.
4. Use Gaming mode on your keyboard.
Lots of gaming keyboards have a Gaming mode feature that enables you to obstruct Windows Key with ease. To activate Gaming mode, you typically need to press a specific keyboard faster way.
Some keyboards even have a controller icon on one of their keys, so you can easily find the shortcut key for Gaming mode. If you can’t find the faster way yourself, we advise you to examine your keyboard handbook for detailed instructions on how to activate Gaming mode.
Bear in mind that not all keyboards support this function, so you need to examine if your keyboard supports it before you can use it. Triggering the Gaming mode is the simplest and fastest method to disable Windows Key, however sadly, not all keyboards support this feature.
5. Usage Disable Windows Key for Games.
Disable Windows Key for Games is a simple and portable freeware application that will disable Windows Key on your keyboard.
The application is easy to use, and you just require to run it, and it will instantly block Windows essential when playing fullscreen games. The application does not support any configuration, and once you begin, it will quietly run in your systray.
6. Disable the Windows secret utilizing your keyboard software application.

As we previously mentioned, lots of video gaming keyboards support Gaming mode. These keyboards generally have their devoted software application that you can use to configure different settings such as macros and lighting.
Also, you can likewise switch on Gaming mode from these apps. Remember that not all keyboards and apps support Gaming mode, so make certain to examine your keyboard handbook to see if your keyboard supports this feature.
7. Usage Winkill.
If you wish to disable Windows Key and its faster ways, you can do it quickly with Winkill tool. This is a little and portable application, and it will run in your systray, so you won’t even understand that it’s running. When you begin it, the application will block Windows Key along with most other Windows Key shortcuts.
Unlike previous applications we pointed out, Winkill allows you to toggle it on or off, so you can easily disable it as soon as you’re done with your video gaming session.
If requirements are, you can likewise turn it back on with a single click. Winkill is a simple app, and if you’re searching for a basic and easy way to disable Windows Key on your keyboard, Winkill might be the best choice for you. Download Winkill tool here.
8. Usage Disable Windows Key application.
Another third-party app that can disable Window’s Key for you is the Disable Windows Key application. This is a freeware and portable app, and it will operate on any PC without a setup.
After you begin the application, it will be found in your systray, so you will not even understand that it’s running. The application allows a little configuration, so you can start it immediately with Windows if you like. You can likewise set the application to immediately disable the Windows Key once you start it.
Naturally, the application allows you to toggle it on or off merely by clicking its icon. Disable Windows Keyapp will disable Windows Key. However, it will not disable any faster ways that use it, which is a major plus.
If you are looking for a single and friendly 3rd party solution that will allow you to disable the Windows Key, make sure to attempt this application out.
9. Usage WKey Disabler.
Many third-party applications can disable Windows Key, and one of these applications is WKey Disabler. Similar to previous apps that we pointed out, this is a freeware and portable application, and it will run from your systray.
The application does not have any innovative features, and you can’t even toggle it on or off. As soon as you begin the application, your Windows Key and all its faster ways will be instantly disabled. Given that there’s no way to toggle the application off, the only method to enable Windows Key again is to disable the app. WKey Disabler is an easy tool, and if you want to disable your Windows Key, feel free to try it.
10. Use Registry Editor to obstruct Windows Key hotkeys.
If required, you can also obstruct Windows Key hotkeys by modifying your registry. To do that, follow these easy actions.
1. Open Registry Editor.
2. When Registry Editors opens, go to HKEY_CURRENT_USERSoftwareMicrosoftWindowsCurrentVersionPoliciesExplorerin in the left panell. Right-click the void in the best panell and select New > DWORD (32-bit worth). Go into NoWinKeys as the name of the new DWORD.
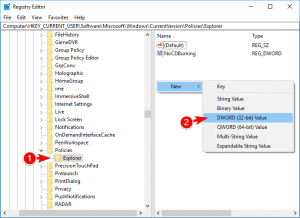
3. Double tab NoWinKeys DWORD to open its properties. Set Value information to 1 and click OK to save modifications.
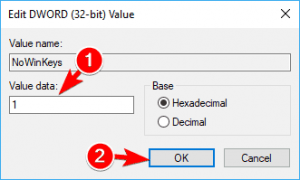
4. After you’re done, close Registry Editor and reboot your PC to apply the modifications.
As soon as your PC reboots, you won’t be able to utilize Windows Key shortcuts at all. This is helpful if you want to avoid users from accessing your system’s specific concealed functions by utilizing Windows Key shortcuts.
If you wish to disable Windows Key just, you may wish to try some other service.
If you can’t edit your computer system registry, follow the steps in this devoted guide a find out how you can do it like a pro.
11. Use Group Policy Editor.
You can also disable Window’s Key shortcuts by altering Group Policy Editor settings. To do that, follow these basic steps.
1. Press Windows Key + R and go into gpedit.msc. Press Enter or click OK.
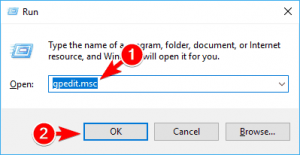
2. Now navigate to the User Configuration > Administrative Templates > Windows Components > File Explorer in the left panel. In the right panel, locate and double click Turn off Window’s Key hotkeys alternative.
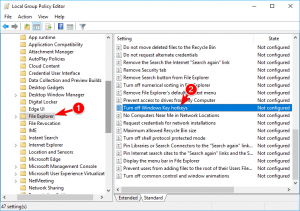
3. Select the Enabled choice and click on Apply and OK to conserve modifications.
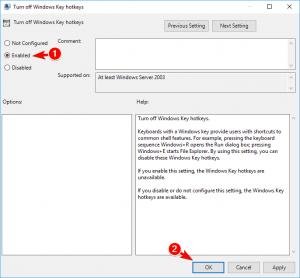
4. After doing that, reboot your PC and check if that fixes the issue.
This is a basic option; however, it should disable just Windows Key shortcuts. If you need to disable the Window’s Key totally, you might wish to attempt various services.
Don’t you have the Group Policy Editor on your Window’s PC? Get it now with just a couple of actions. Windows Key is incredibly useful, but it can, in some cases, be a problem during extreme gaming sessions. There are numerous methods to disable it, and the very best one is to set your keyboard to Gaming mode.
If the keyboard does not support this function, you can easily disable Windows Key by utilizing any of our solutions. If you have any other tips or concerns, leave them in the comments section listed below, and we’ll certainly take a look.



