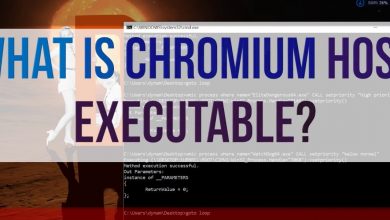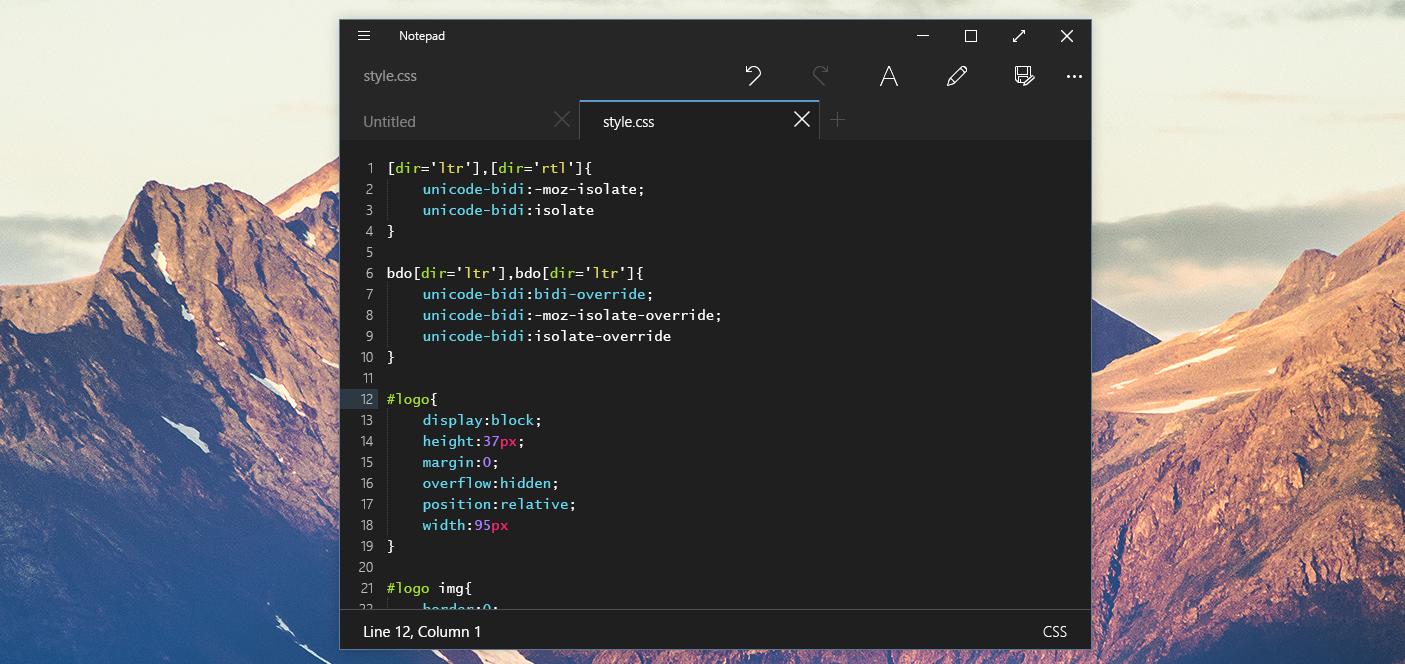How To Fix outlook connect error 10060
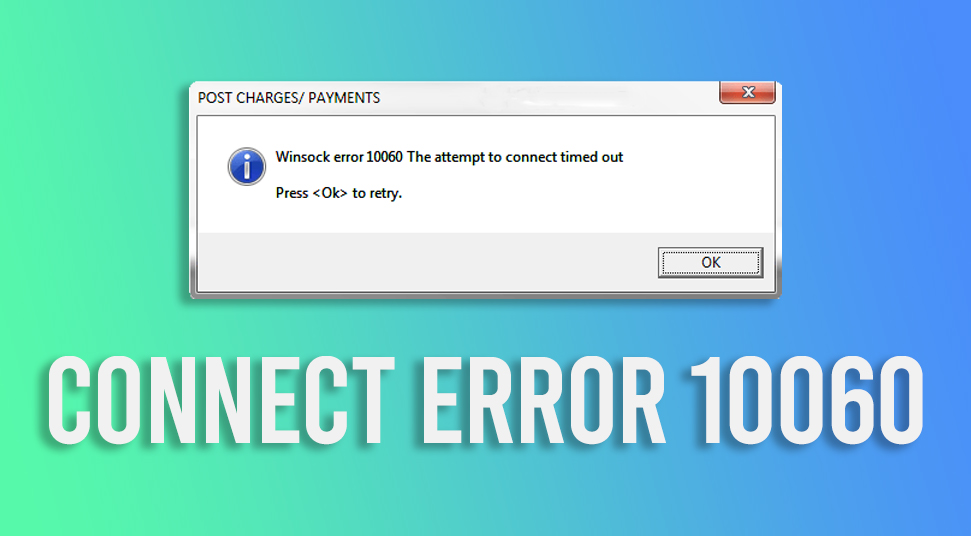
The outlook connect error 10060 application can happen when the timing of the destination server is off. Usually, this mistake can show up when you attach to the internet using a proxy web server.
The complete message of this error when it turns up is: “Overview Express Outlet Error 10060– The link to the server failed Account”.
How To Fix outlook connect error 10060
In this article, you can know about outlook connect error 10060 here are the details below;
As a result of this glitch, there is an opportunity for you to simply get emails, however, you are incapable to send out any kind of messages from Overview. There can be a number of factors for the incident of this issue.
If SMTP is obstructed, then there is a possibility for you to experience this trouble. When the ‘Windows Protector Firewall’ obstructs the Expectation web server, even then you can face this problem.
Further, if the ‘Em ail Customer Setups’ are not set appropriately, then you can encounter this error. Additionally, if the computer registry has any tricks that are malfunctioning, then you could encounter this issue.
Methods to Improve the Outlook Connect Error 10060
This is the section of this write-up, where we will review a number of approaches that will help you to conveniently fix the “link mistake 10060”.
Method 1: Examine the Internet Proxy Link
If the internet proxy connection is not correctly establish, after that there is an opportunity for you to encounter this problem. Currently, the only service to resolve this issue examine the web proxy connection. For this to occur, comply with the steps below.
- – First, start the computer system and after that press both the secrets ‘Windows + R’ simultaneously. This will certainly open up a new dialog box with the name ‘Run’.
- – Currently, within that dialog box, close to the label ‘Open up:’ key in the ‘inetcpl.cpl’ command on the empty area. After that click the ‘ALRIGHT’ switch.
- – As quickly as you do that, the ‘Internet Properties’ window will get up. Inside that window, tap on the ‘Connections’ tab. Below that tab, most likely to the area ‘Local Area Network (LAN) setups.
- – Afterwards, click the ‘LAN settings’ switch. Now, a brand-new ‘Computer network (LAN) Setups’ dialog box will stand out open. Most likely to the ‘Proxy server’ section as well as afterwards, untick the ‘Use a proxy web server for your LAN (These setups will certainly not relate to dial-up or VPN connections).
- – Finally, tap on the ‘ALRIGHT’ switch and afterwards reactivate the computer system.
Method 2: Disable the Windows Protector Firewall Feature
Occasionally, due to obstructing of the Overview application by the firewall software of the Windows Os, you might meet with this mistake. However, to eradicate this issue from ever before happening, the most convenient means is to deactivate the Windows Defender Firewall Program.
Follow the steps beneath to discover how you can do it.
- – First, go to the appropriate side of the taskbar and then next to the ‘Audio’ symbol, locate the ‘Network’ symbol as well as right-click on it.
- – Afterwards, from the popup food selection that appears, pick the ‘Open up Network & Web settings’ choice. Now, a brand-new Status web page will turn up, within the ‘Settings’ window.
- – Inside that web page, browse to the subheading ‘Modification your network setups’, scroll down a little and choose the ‘Network and also Sharing Facility’ web link.
- – As quickly as do that, a new page with the title ‘Networking and also Sharing Facility’ will show up within the ‘Control board’ home window. Inside this page, browse to the left panel and afterwards from the bottom, choose the ‘Windows Defender Firewall’ web link.
- – Currently, an additional brand-new page comes up with the title ‘Windows Defender Firewall Software’. In it, go to the near panel and then select the ‘Turn Windows Protector Firewall on or off’ web link. This activity will certainly launch the ‘Tailor Setups’ page.
- – In that web page, most likely to the areas ‘Exclusive network setups’ as well as ‘Public network settings’ and afterwards, pick the ‘Turn off Windows Protector Firewall software (not suggested) respectively.
- – Last but not least, to confirm this alteration pick the ‘OKAY’ button
Method 3: Unblock the SMTP or Outward Bound Mail Web Server
If there is block in SMTP server, after that you can get the link error 10060 on Outlook. The most effective solution to remove this issue is to unblock the outbound mail web server i.e SMTP. Hither are the steps that you need to follow, to strongly do that.
- – First, situate and touch on the ‘Cortana’ logo design to open the default search area of Windows. Then, compose the message ‘command timely’ in the empty box. After that, from the result of this search, locate the ‘Command Trigger’ alternative as well as right-click on it.
- – Currently, from the popup menu that turns up, pick the ‘Run as manager’ alternative. This time around an Individual Account Control’ dialog box appears, in it, pick the ‘Yes’ switch.
- – Currently, a new window with the title ‘Command Prompt’ with a black history as well as white text will certainly show up.
- – Next, within that home window, kind the adhering to message– “telnet smtp.gct21.net 25” and then press the ‘Enter’ vital for implementation. This command takes a while to perform.
- – Currently, once the implementation mores than, there will certainly be the complying with message– “220 mail4.gct21.net ESTP”. If this message seems not come up, then the SMTP server has actually been obstructed by the ISP.
- – So, the only alternative to unclog SMTP is to speak to the ISP.
- – Finally, when the SMTP web server opens, after that attempt to send mail from the Outlook application as well as see if this mistake is present or otherwise.
Method 4: Validate Email Customer Setups
If you experience this trouble when trying to access any type of email from the Overview application i.e. an email customer software program, after that the one and also the only way to remove this issue is to confirm the settings of the e-mail client, which is ‘Microsoft Outlook’. Also check How to Use the Web Browser to Use Discord
To do that, follow the steps beneath.
- – First, launch the computer system and after that, on the desktop locate the Microsoft Outlook application. After that, double-click on the software application symbol to open the program.
- – When the Microsoft Overview application opens up, go to the food selection bar as well as select the ‘Devices’ food selection. As soon as you click on that food selection, a drop-menu will certainly turn up.
- – From that food selection, situate and afterwards pick the ‘Accounts …’ option. This activity will launch a dialog box with the title ‘Net Accounts’.
- – Now, inside that dialog box, select the ‘Mail’ tab. After that, under that tab, double-click on the account you have. Instantaneously, the ‘Feature’ window certain to your account will certainly open.
- – Inside that window, select the ‘Web servers’ tab. Under that tab, examine the details of the Server and see if they are appropriate or not.
Method 5: Examine the Activation of Verification
If the setups of the email client are properly configured, and also after that you are obtaining the connect mistake 10060 on Expectation application, then perhaps the verification treatment is not made it possible for within the e-mail client.
Below are the steps that you can regard to inspect.
- – First, open the ‘Feature’ window of the Overview account by complying with the initial 4 actions of method 5.
- – Once the ‘Properties’ window turns up, select the ‘Server’ tab. Under this tab, move to the ‘Outward Bound Mail Web server’ area and after that put a checkmark on the ‘My web server requires authentication’ alternative.
- – After that, to verify the changes, press the ‘OKAY’ switch.
- – At last, reboot the computer system and then examine if the Overview application can send out an e-mail message to a person.
Method 6: Make Use Of the Windows Computer System Registry to Raise the Break Restriction
If none of the above approaches is able to correct this trouble, then as a last service all you can do is to raise the time-out using the ‘Windows Pc registry’ home window. Comply with the steps underneath.
- – First, hit the mix of keys ‘Windows + X’ simultaneously to release the ‘Options Menu’. Next, from that Menu, locate and then select the ‘Run’ option.
- – Once you pick that alternative, a brand-new dialog box will certainly open up with a name ‘Run’. Within that dialog box, type in the message “regedit” on the empty space close to the ‘Open up:’ tag. Then, click ‘OKAY’.
- – Currently, a new window that has a name ‘Registry Editor’ will show up. Inside that window, double-click on the folder: “Computer \ HKEY_LOCAL_MACHINE \ SYSTEM \ CurrentControlSet \ Services \ W3Proxy \ Criteria”.
- – Next, go to the ideal pane of the window as well as situate the ‘RequestTimeoutSecs’ crucial. After that, right-click on the key and then, from the popup menu pick the ‘Modify’ alternative.
- – Now, a new ‘Edit RequestTimeoutSecs’ dialog box will show up. In it, navigate to the ‘Worth data:’ area and also alter the number to 180 as well as above.
- – After that, to establish that value within the trick, click the ‘OKAY’ switch.
- – Last but not least, reboot the computer system and examine whether this Overview issue is taken care of or otherwise.
Conclusion:
You easily remedy the attach error 10060, if you comply with all the six approaches existing in the above section carefully and also minutely. Also check How To Unsend Emails In The Outlook
However, if even after complying with every actions and also treatment supplied in this short article, you are still encountering this trouble, then, do not worry a bit.
Just supply all the details of your query on the remark section listed below this short article and then obtain an instantaneous reply from an expert.
Check out over other articles like: