Here’s How to Fix 100% CPU Usage in Windows 10?
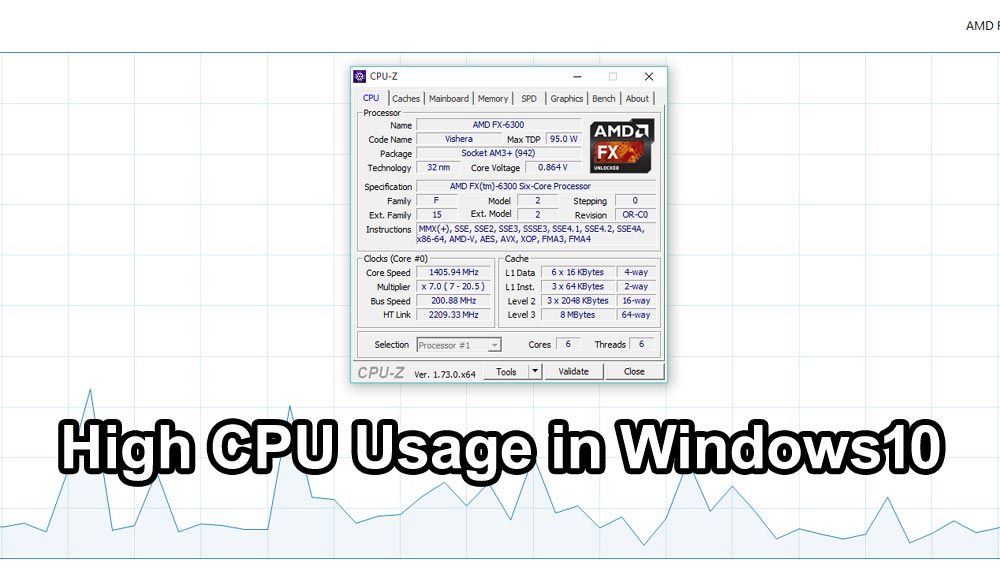
This article, will supply you the information about 100 cpu usage windows 10, 100% cpu usage windows 10 video gaming, how to fix high cpu usage as well as how to lower 100 cpu usage windows 10. We’ve all existed. You activate your COMPUTER, as well as instead of obtaining straight to work.
You’re confronted with terrible downturn and also loud-running fans. Strike Ctrl + Shift + Retreat, and also you see that your CPU usage is inexplicably at 100%. It’s a typical trouble that’s, thankfully, not usually too hard to solve. Here are numerous repairs for the 100% CPU usage issue. Also check android emulator.
Here’s How to Fix 100% CPU Usage in Windows 10?
In this article, you can know about 100 cpu usage windows 10 here are the details below;
Check Your Power Supply
This’s a problem that can affect both desktop computer as well as laptop computer Windows 10 customers. If you have a malfunctioning power supply (the keys cable television on a laptop computer, the PSU in a desktop computer), after that it can automatically begin undervolting your CPU to preserve power. When undervolted, your CPU can operate at only a fraction of its full power, therefore the opportunity of this manifesting as 100 cpu usage windows 10.

To resolve this on a laptop computer is rather easy: disconnect your laptop from the power line, after that click the battery symbol at the bottom ideal corner of your Windows 10 desktop -> Battery Setups -> Power & Sleep Settings -> Added power settings, as well as chooticse High Production. If the problem was with your power supply, the CPU usage must return to typical in the task manager (Ctrl + Change + Esc).
On a desktop things can be a bit much more complicated, as you’ll require to physically remove the PSU from your COMPUTER as well as test a different one. We recommend experiencing our other tips listed below before trying this.
Disable Superfetch (or Windows Look)
Superfetch is a process whereby Windows 10 learns which apps you make use of most often, after that pre-fetches them for you so they load quicker each time you use them. It’s a continuous background process that does not generally cause troubles, however it doesn’t constantly play wonderful with older devices.
To learn whether Superfetch (or an additional solution) is monopolizing your CPU, open Job Supervisor (Ctrl + Shift + Getaway), click “More information,” then click “CPU” to buy processes by just how much CPU they’re using.
If you see that a “Solution Host” like Superfetch or something else is making use of a lot of CPU, you can try right-clicking it and clicking “End process.”
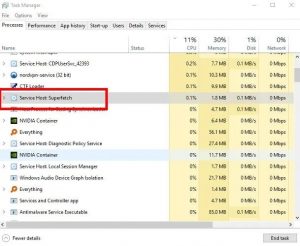
Conversely, to disable it permanently (or till Windows switches it on once again, which can happen after you update the OS), press Success + R, type solutions, then in the Solutions home window scroll down to Superfetch.
Right-click Superfetch, click Characteristic, then in its Characteristic home window click the drop-down alongside “Start-up kind,” click “Disabled,, as well as OK.
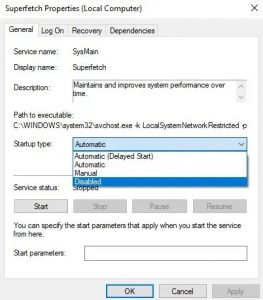
You can technically do this to any type of service that’s gobbling up CPU, however some solutions are system-critical so you need to be cautious. One more wrongdoer of high CPU usage is ‘Windows Browse,’ which you can safely disable, as well.
Reset Your Power Plan
Twiddling around in Windows’ power alternatives can have a substantial impact on your PC efficiency. If you’re set to “High performance”– particularly if you made tweaks to the “strategy settings”– after that it’s possible that you’re overloading your CPU (once more, older tools are at risk to this).
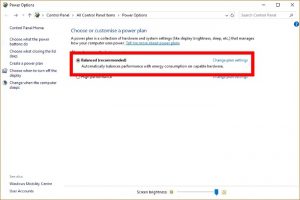
Kind power strategy into the Start search bar after that click “Pick a power plan.” If you get on “High performance” or “Power Saver,” then switch over to “Balanced.”.
For additional certainty, click “Adjustment plan setups,” after that on the new display click “Recover default setups for this strategy.”.
Disable Third-Party Antivirus Software
This one force be a little bit contentious. However our view below is that if you’re utilizing antivirus software program on Windows 10. After that you’re probably putting unnecessary stress on your CPU (specifically if its older). It does not generally injured to have the extra safety and security, but you probably don’t need it.
Each year, we create a thorough feature concerning Windows 10’s onboard security software application. Windows Protector, as well as annually it improves and much better. At this moment, it’s basically on par with the most effective antivirus software application around.
So do not hesitate to disable your third-party anti-viruses software program to see if it aids your CPU usage. If it does, after that uninstall it, due to the fact that Windows Defender need to truly have you covered.
Identify Errors in Specific Processes
This’s a bit a lot more detailed than the various other repairs. Yet additionally has the prospective to provide more long-term remedies to your CPU issues. If you’ve located that your high CPU usage is being brought on by a Windows. Solution Host” procedure in Task Supervisor. After that one option is to take the Superfetch course as per the very first fix and disable it.
Yet to go deeper into the trouble, press Win + R, after that open “eventvwr.” Here in the pane one the left, go to “Applications as well as Service Logs -> Microsoft -> Windows -> WMI-Activity -> Functional.
Inspect the center column, called “Operational. For errors, after that under the “General” tab listed below that inspect the “ClientProcessId” number.
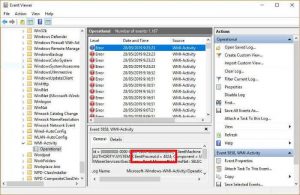
Return to Task Supervisor, click the “Information and facts” tab, then arrange the processes by “PID. Discover the process with the mistake, right-click it and also click “Open up file location. This will offer you an idea of what software program the procedure is affixed to and whether you can re-install it. Uninstall it, update its vehicle drivers and so on.
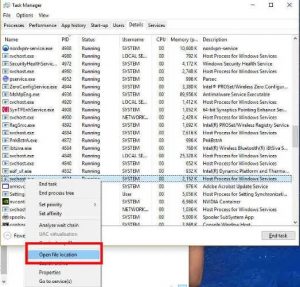
Conclusion.
100% CPU usage on Windows 10 is a multi-faceted and intricate issue with numerous solutions. These are several of the most likely fixes. Yet if you’ve located that something else worked better, after that let us understand in the comments! Here you can also check how to fix when headphones not working.



